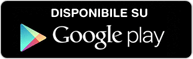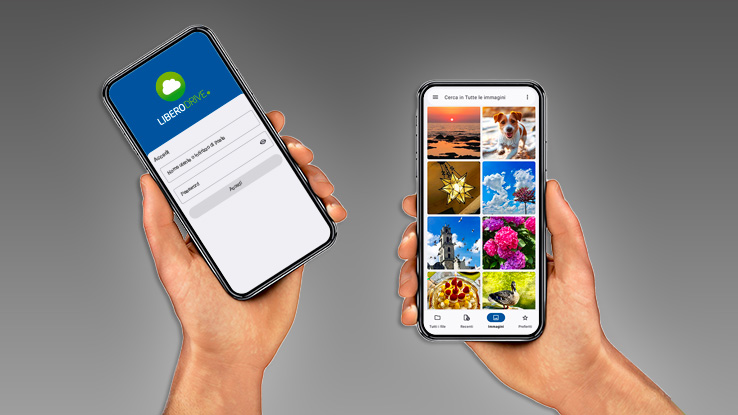Come inviare allegati dal tuo smartphone con Libero Mail App
Inviare allegati dal tuo cellulare è semplice e veloce con Libero Mail App. Ecco come inviare una email allegando documenti, immagini, foto e video

Immagina di non essere a casa davanti al PC e di dover inviare una email con allegato un documento al tuo commercialista. Oppure di dover mandare per email un certificato alla scuola di tuo figlio o alla palestra che frequenti. Farlo senza avere a disposizione un computer potrebbe sembrare complicato, ma con Libero Mail App è semplice e veloce.
Che si tratti di una ricevuta in PDF, oppure della foto di un documento importante, o ancora di un video da condividere con un amico, con Libero Mail App puoi inviare una email con allegato dal tuo cellulare ovunque tu sia. Puoi allegare i file che hai salvato sul tuo dispositivo e nei cloud che hai configurato, puoi anche scattare una foto dall’app mentre scrivi un’email e inviarla in pochi secondi. Comodo, no?
Libero Mail App, disponibile sia per smartphone che per tablet, è ancora più facile e intuitiva da utilizzare. Puoi scaricarla per Android dal Google Play Store, per iPhone e dispositivi Apple dall’App Store e per Huawei dall’AppGallery.
Scopriamo ora come aggiungere un allegato a un’email passo dopo passo e i diversi modi di allegare una foto con Libero Mail App.
Libero Mail: facile e organizzata, con tante utili funzionalità!
Come aggiungere allegati alle tue email con Libero Mail App
Mandare un allegato con l’app di posta elettronica di Libero Mail è comodo, semplifica notevolmente l’invio dei tuoi file e ti consente di risparmiare tempo.
Con l’app di Libero Mail puoi inviare in allegato documenti, immagini, foto e video nei formati più comuni, con dimensioni fino a un massimo di 25 MB. Puoi allegare sia i file salvati sul tuo smartphone che quelli presenti nei cloud che hai configurato sul tuo dispositivo.
Hai bisogno di inviare immagini con dimensioni oltre i 25 MB? Libero Mail App ti offre un comodo strumento integrato per comprimere le immagini e che ti permette di scegliere con quale compressione inviare le foto allegate alla tua email.
Per inviare un allegato da smartphone o tablet apri una nuova bozza email. Nella schermata di scrittura del messaggio, prima o dopo avere inserito i destinatari della tua email, l’oggetto e il testo, fai tap sull’icona Allegati a forma di graffetta posizionata nel menu orizzontale in basso.
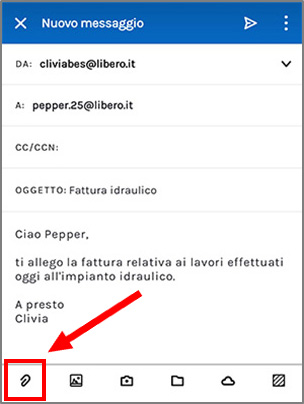
Si aprirà la finestra Allega. Qui puoi scegliere il tipo di file da allegare tra diverse voci:
- Immagini: per selezionare un’immagine o un video dalla galleria del tuo smartphone
- Fotocamera: per scattare una foto direttamente dall’app e allegarla
- File: per allegare documenti presenti sul tuo dispositivo
- Altra app: per allegare un file presente in altre app del cellulare
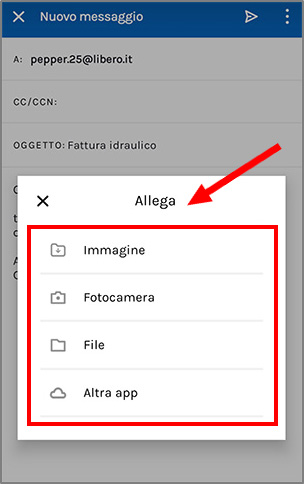
Per inserire ancora più velocemente i tuoi allegati puoi utilizzare le altre opzioni che trovi nel menu orizzontale accanto all’icona Allegati, che sono:
- icona Immagini: per allegare foto o video presenti nella galleria del tuo smartphone
- icona Fotocamera: per aprire la fotocamera del telefono e scattare una foto da allegare al momento
- icona Cartelle: per selezionare file e documenti di vari formati salvati sul telefono o nei cloud installati
- icona Nuvola: disponibile solo per i dispositivi Android e Huawei, permette di allegare file e documenti direttamente dai cloud configurati sul telefono.
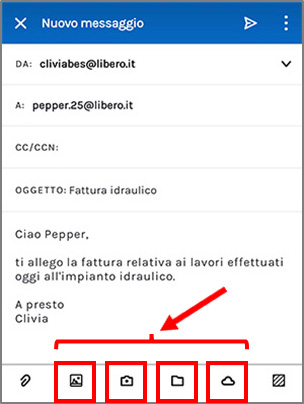
E l’ultima icona quadrata del menu orizzontale? Non serve per inviare allegati, ma per inserire uno sfondo alle tue email, così da personalizzarle con un tocco divertente e creativo adatto a ogni occasione.
Come allegare una foto alle email con Libero Mail App
Prima di tutto occorre ricordare che il limite di dimensione previsto per gli allegati che invii con l’app di Libero Mail è di 25 MB. Se superi questo limite cercando di inviare una foto di dimensioni superiori? Nessun problema: quando procedi all’invio, l’app ti propone di comprimere l’immagine.
Anche se non superi il limite di 25 MB, l’app di Libero Mail ti propone comunque la possibilità, se lo desideri, di comprimere le immagini che invii. Si tratta di uno strumento molto utile anche per avere la sicurezza di poter inviare il tuo allegato senza consumare troppa banda sia della tua casella di posta elettronica che di quella del tuo destinatario.
Come fare? Dopo aver premuto sulla Freccia per inviare la tua email a cui hai allegato delle immagini, si aprirà la finestra Comprimi immagini in cui scegliere tra i formati Piccola, Media, Grande, Dimensioni reali, con indicate le dimensioni.
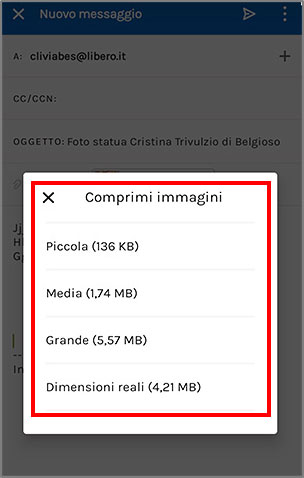
Vediamo ora nel dettaglio come allegare immagini alle email che invii con Libero Mail App: hai a disposizione le tre modalità seguenti.
1. Allegare immagini dall’email che stai inviando
Dopo aver aperto una nuova bozza email, il modo più rapido per aggiungere un’immagine come allegato è di premere l’icona Immagine nel menu orizzontale in basso: sarai collegato alla galleria del tuo smartphone dove scegliere una o più foto da allegare.
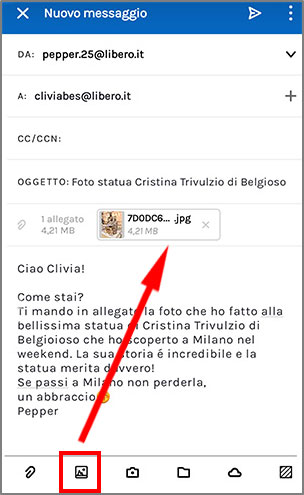
In alternativa, puoi premere l’icona Allegati (la graffetta) e selezionare la prima voce Immagini.
2. Scattare foto nell’app di Libero Mail e allegarle
Libero Mail App ti consente anche di allegare foto che puoi scattare direttamente dalla fotocamera del dispositivo mentre stai scrivendo l’email. Dopo aver aperto una nuova bozza, fai tap sull’icona Fotocamera.
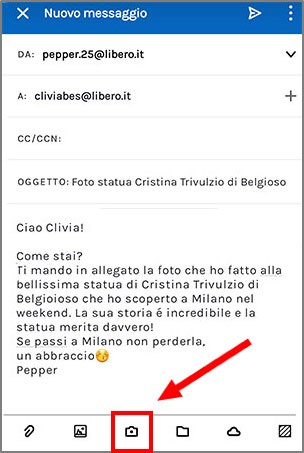
Si aprirà l’applicazione per scattare foto del tuo cellulare.

Una volta scattata la foto, premi il segno di spunta e l’immagine verrà visualizzata come allegato all’email. Se la foto non ti piace? Fai tap sulla “X” e fai un altro scatto da allegare.
Anche in questo caso potrai seguire un percorso alternativo, facendo tap sull’icona Allegati e scegliendo la voce Fotocamera.
3. Allegare foto dalla galleria del tuo smartphone
Infine, puoi allegare una o più foto partendo direttamente dalla galleria del tuo smartphone. Se hai un dispositivo Android, scegli la foto nell’app Galleria e fai tap sul pulsante Condividi. Scorri le icone fino a trovare quella di Libero Mail App, selezionala e si aprirà in automatico una bozza email con la foto allegata.
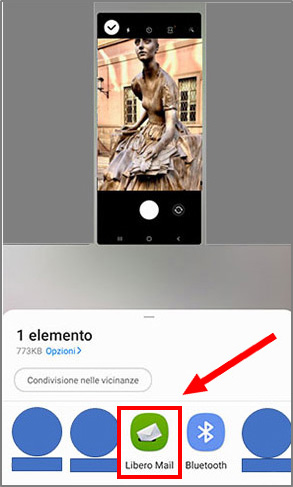
Se invece utilizzi un iPhone, apri l’app Foto sul dispositivo, scegli le foto che vuoi allegare e premi il pulsante di condivisione. Fai tap sull’icona di Libero Mail App: si aprirà una nuova email con le foto in allegato pronte per l’invio.
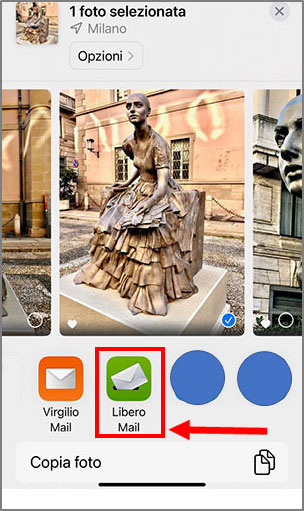
Non hai ancora scaricato l’app di Libero Mail? Effettua subito il download